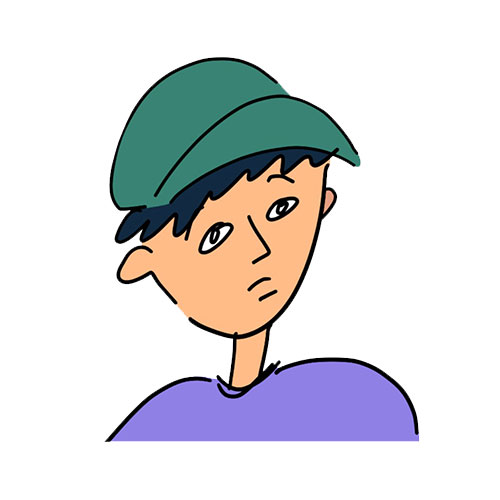
音声アプリSpoonってパソコンからLIVE配信やキャスト投稿できるの?
という人のための記事です。

できます!
ただし、ブラウザでスプーンにログインしている場合は配信やキャストを聞くことしかできないので、無料のプレイソフト「BlueStacks」を使いましょう。
ということで、この記事ではパソコンからスプーンのLIVE配信・キャスト投稿をする方法をお伝えします!
※【追記】2021/9/26
Spoonのアップデートによりパソコンからでも配信できるようになりました!パソコンからSpoonのページにアクセスしてログインすればOK!
パソコンでスプーンの配信やキャスト投稿をする手順【PCでSpoon】
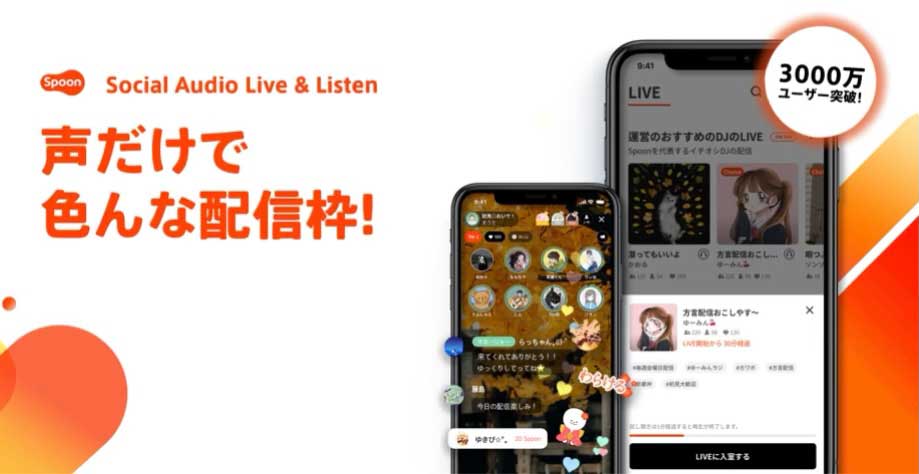
パソコンでブラウザからSpoonにログインすると配信やキャストは聞けるのですが、LIVE配信やキャスト投稿はできません。
ブラウザのSpoonトップ画面↓
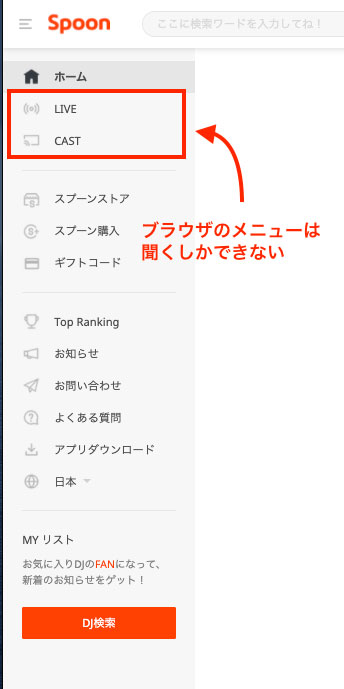
そこで、「BlueStacks」という無料ソフトを使えば、パソコンからでもLIVE配信やキャスト投稿をできるようになります🙌
パソコンでもスマホと同じような使用感!
BlueStacksでSpoonにログインしたトップ画面↓

では手順を解説します。
BlueStacksでSpoonをプレイ
「BlueStacks」はスマホアプリをパソコンでプレイできる無料ソフトです。
Spoon以外のアプリも大画面で遊べるので、このソフトを知ったときは感動っ😭
BlueStacksのログインにはGoogleアカウントが必要ですので、ないという方は作っておきましょう。
※解説の画像はmacの画面です
①『BlueStacks』をインストール
まずは「BlueStacks」をインストールします。
容量が610MBくらいあるのでメモリの空きに注意!インストールには30秒くらいかかりました。
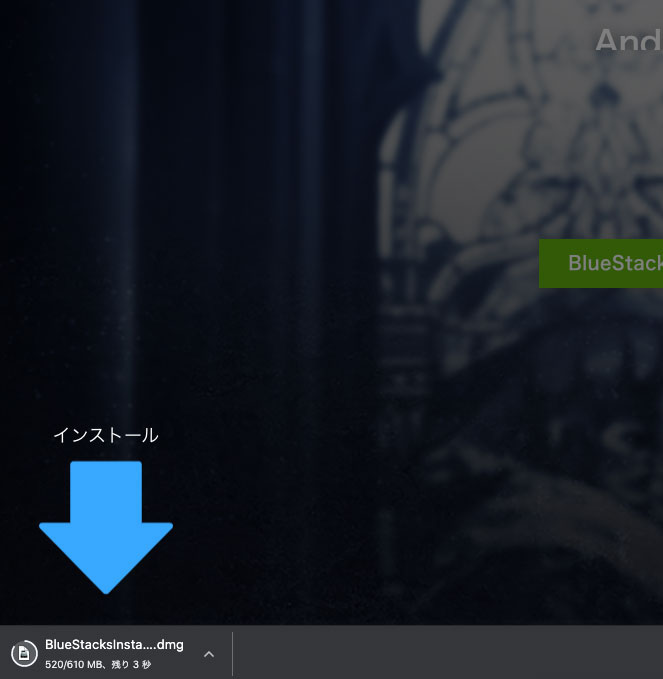
②BlueStacksのインストーラーをインストール
「今すぐインストール」をクリック。
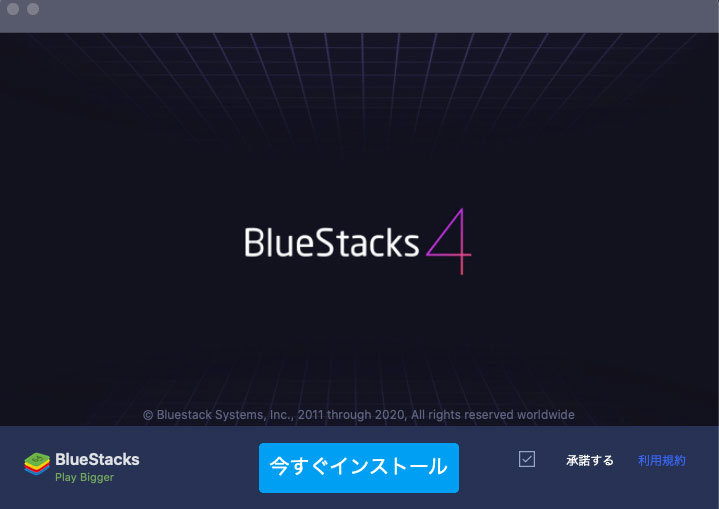
macでインストールができない場合は、
「システム設定」→
「セキュリティとプライバシー」→
「App Storeと確認済みの開発元からのアプリケーションを許可」
にチェックを入れて、再度実行してみてください。
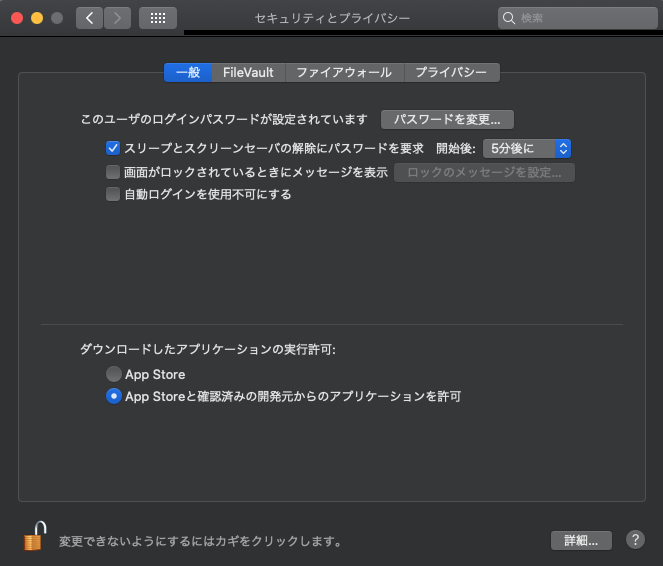
③アプリをインストール
インストーラーをクリックしてインストールを完了しましょう。
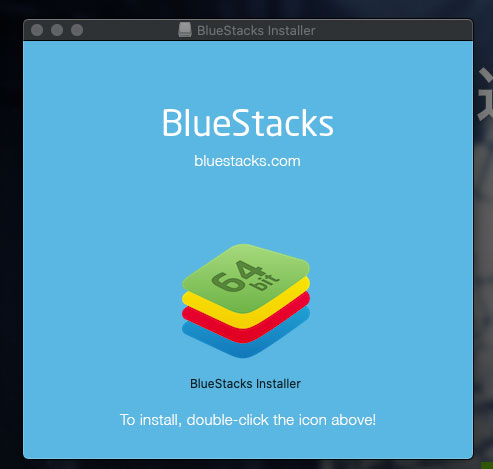
④BlueStacksを起動してログインする
Googleアカウントでログインします。
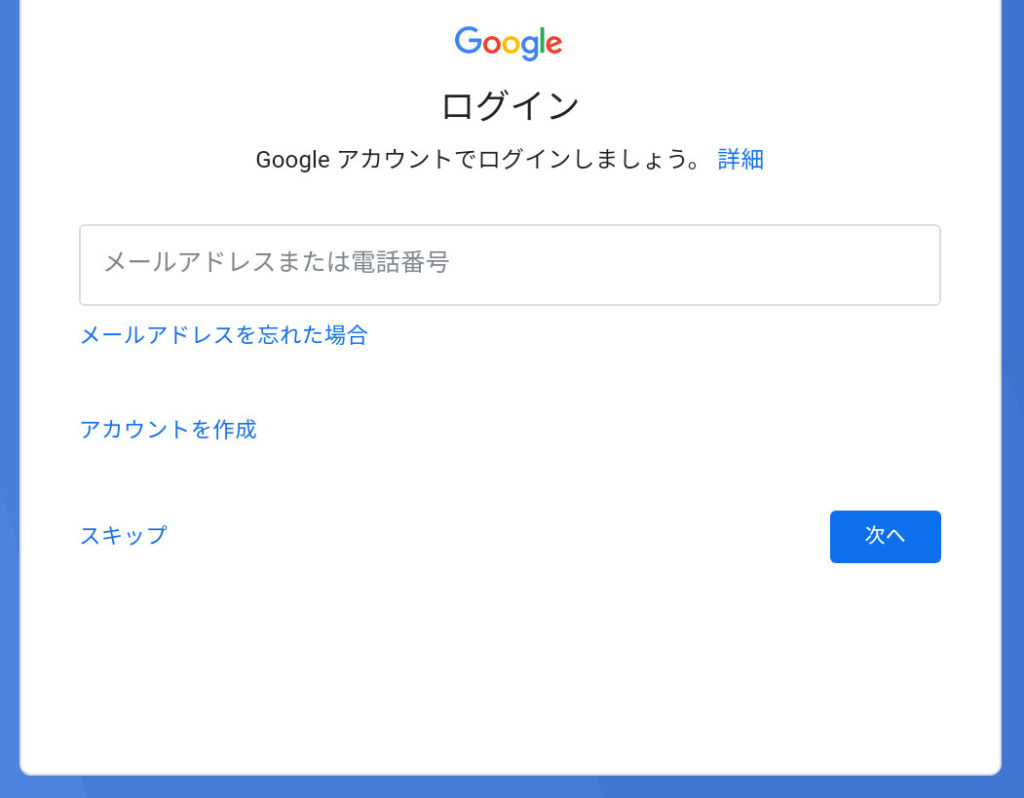
言語設定が可能。「使ってみる」で進みます。
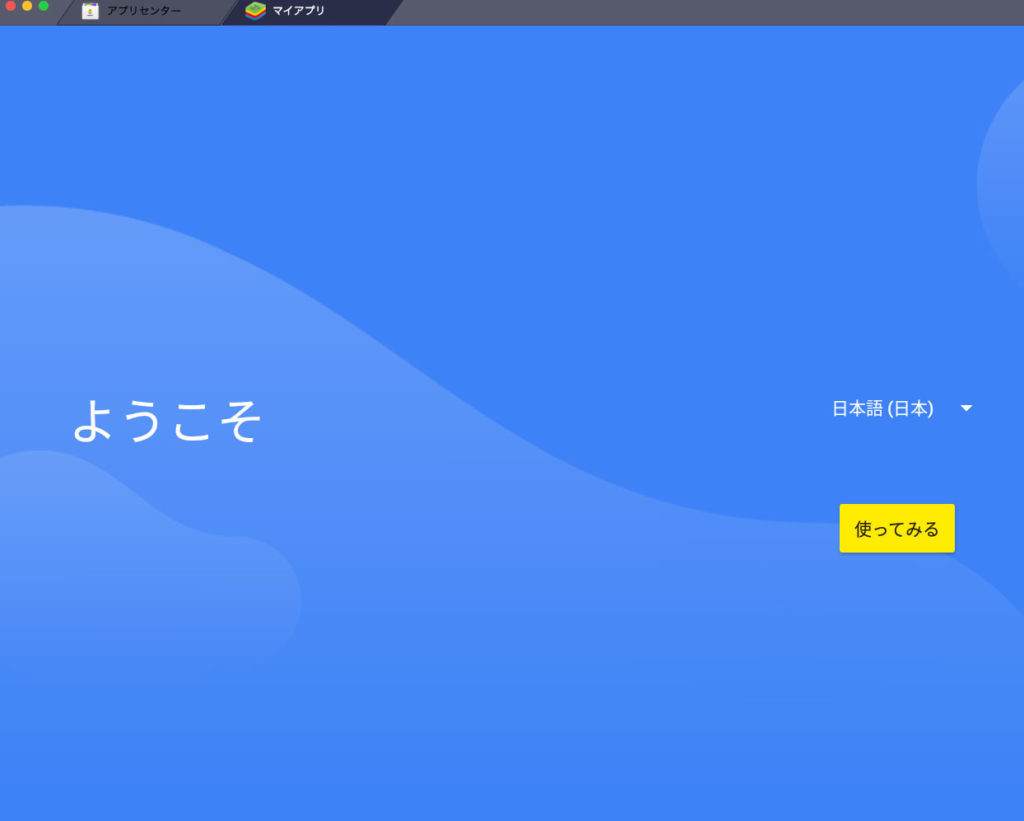
⑤Spoonをインストール
「スプーン」で検索をかけると一発で見つかります。
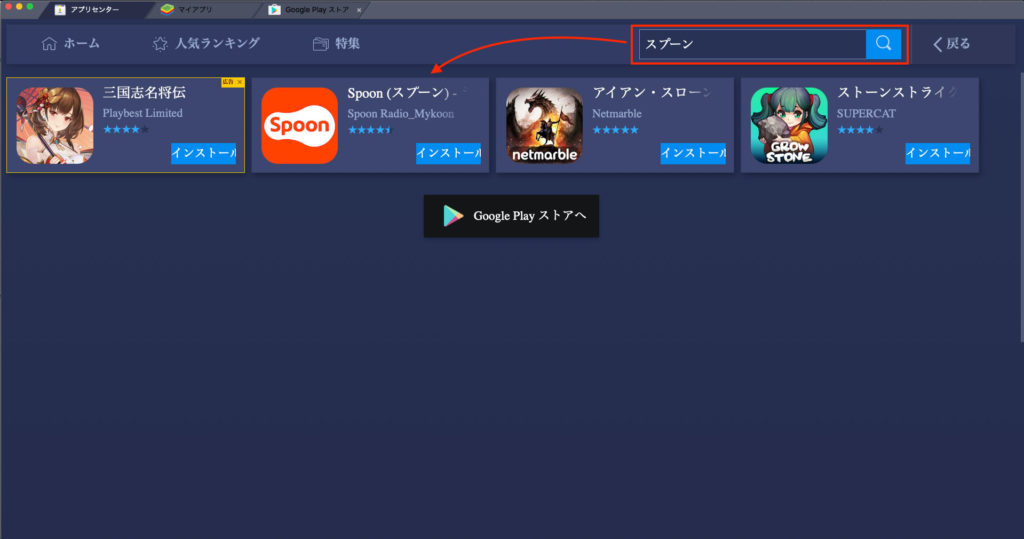
インストールできたら「開く」で起動してみましょう。
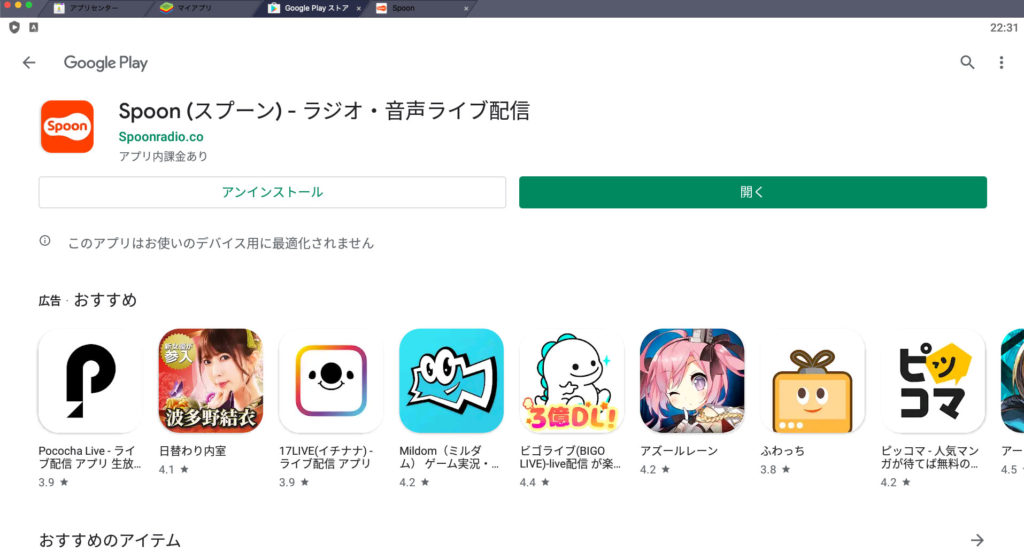
⑥スマホとほぼ同じように使える!
パソコンに表示されるSpoonのトップ画面↓

LIVEもキャストもスマホと同様にできます😃
LIVE画面↓
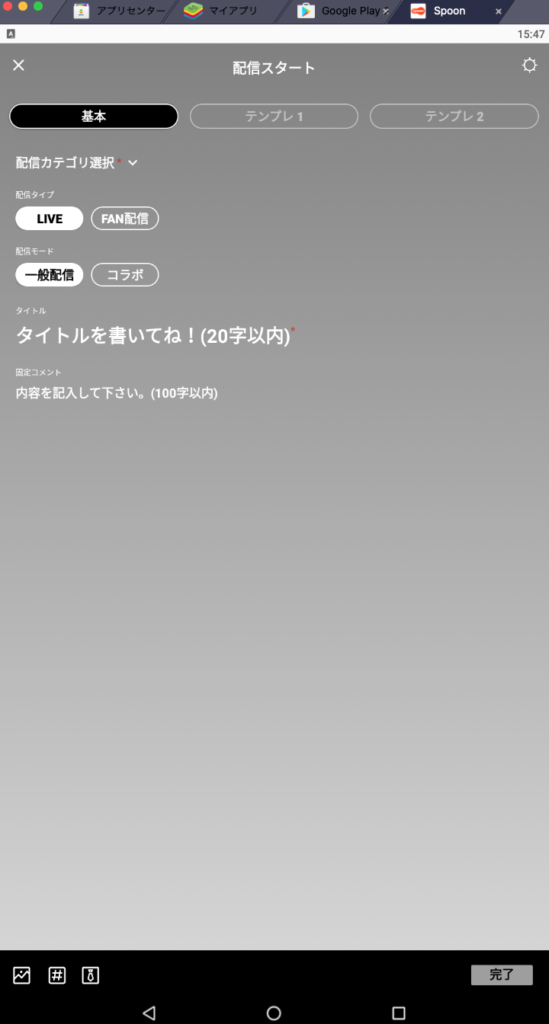
配信中画面↓
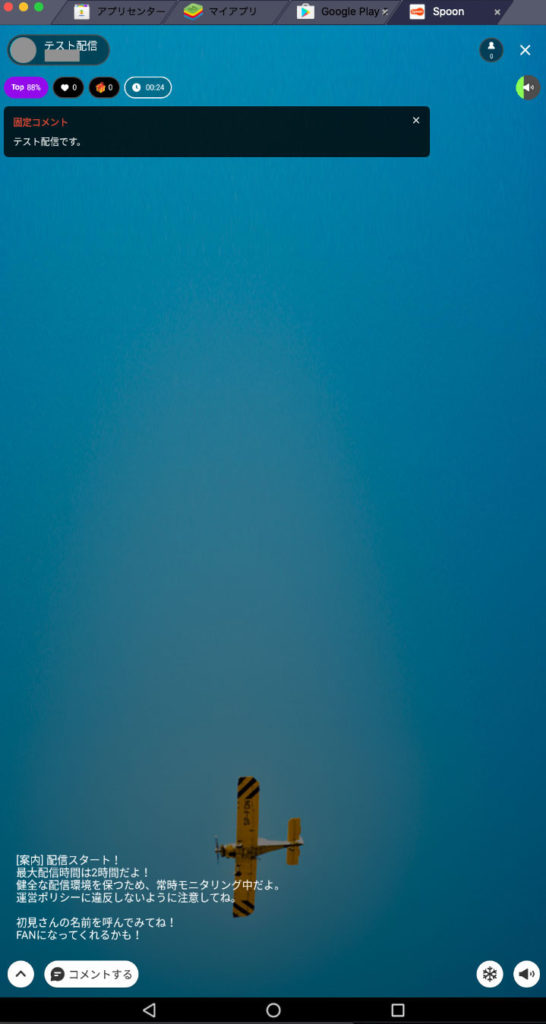
キャスト画面↓
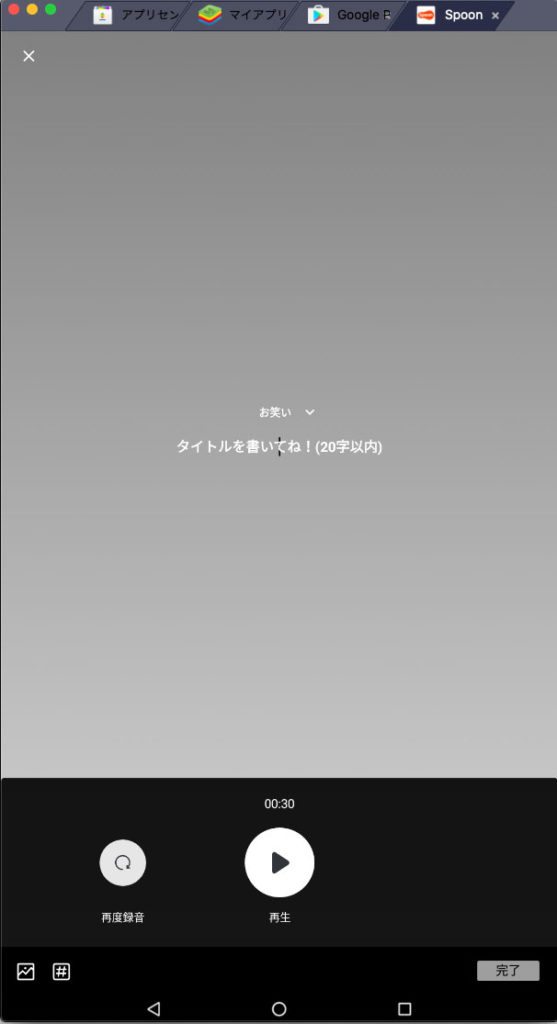
これでパソコンからSpoonのLIVE配信やキャスト投稿ができるようになりました!🙌
LIVE配信の背景などは、画像をパソコンの中に保存しておかないと設定できませんのでご注意を。
まとめ
パソコンでスプーンの配信やキャスト投稿をする手順を解説してきました。
最後に内容をまとめます。
結論:パソコンからSpoonでLIVE配信やキャスト投稿をするならBlueStacksを使えばOK!
①BlueStacksをインストール
②BlueStacksのインストーラーをインストール
③アプリをインストール
④BlueStacksを起動してログインする
⑤Spoonをインストール
⑥スマホとほぼ同じように使える!
これで、PCでもSpoonの配信ができるようになります!
<パソコン配信の注意点>
パソコンからの配信はPC内蔵マイクでもできるのですが、それでは声が遠くなったりこもってしまったりするので、別にマイクがあったほうが良いですよ。
マイクならワイヤレスのマイク機能付きイヤホンがおすすめ。
配信だけではなくSpoonを聞くのも手軽に楽しめるので、一度ワイヤレスイヤホンを使ったらコード有りには戻れないと思いますよ( ^ω^ )
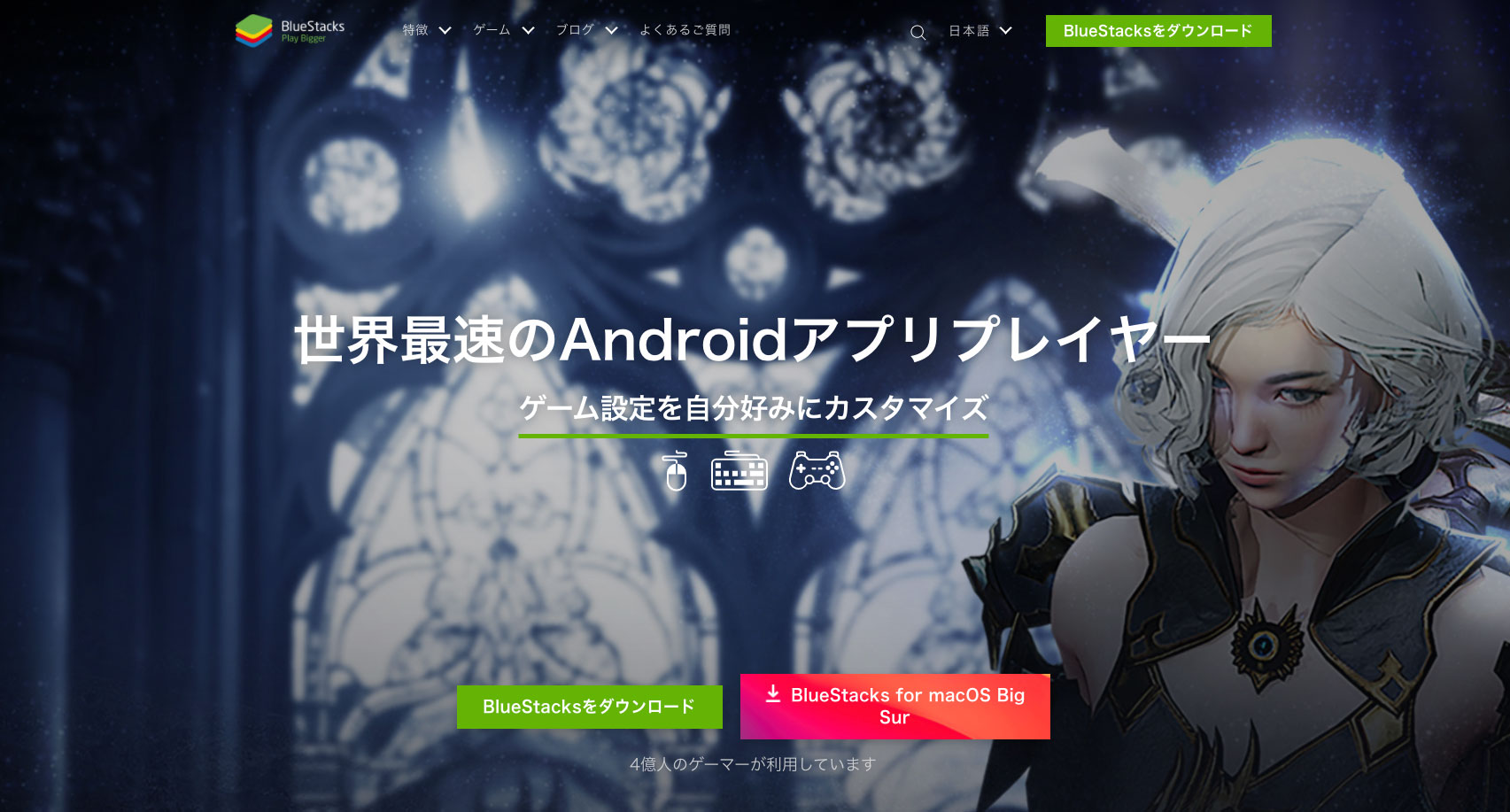
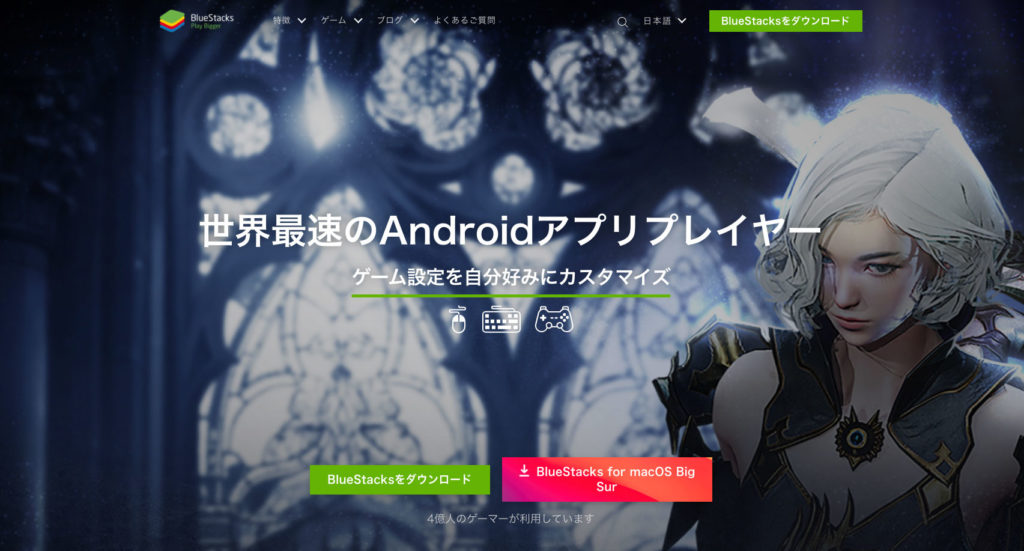
コメント